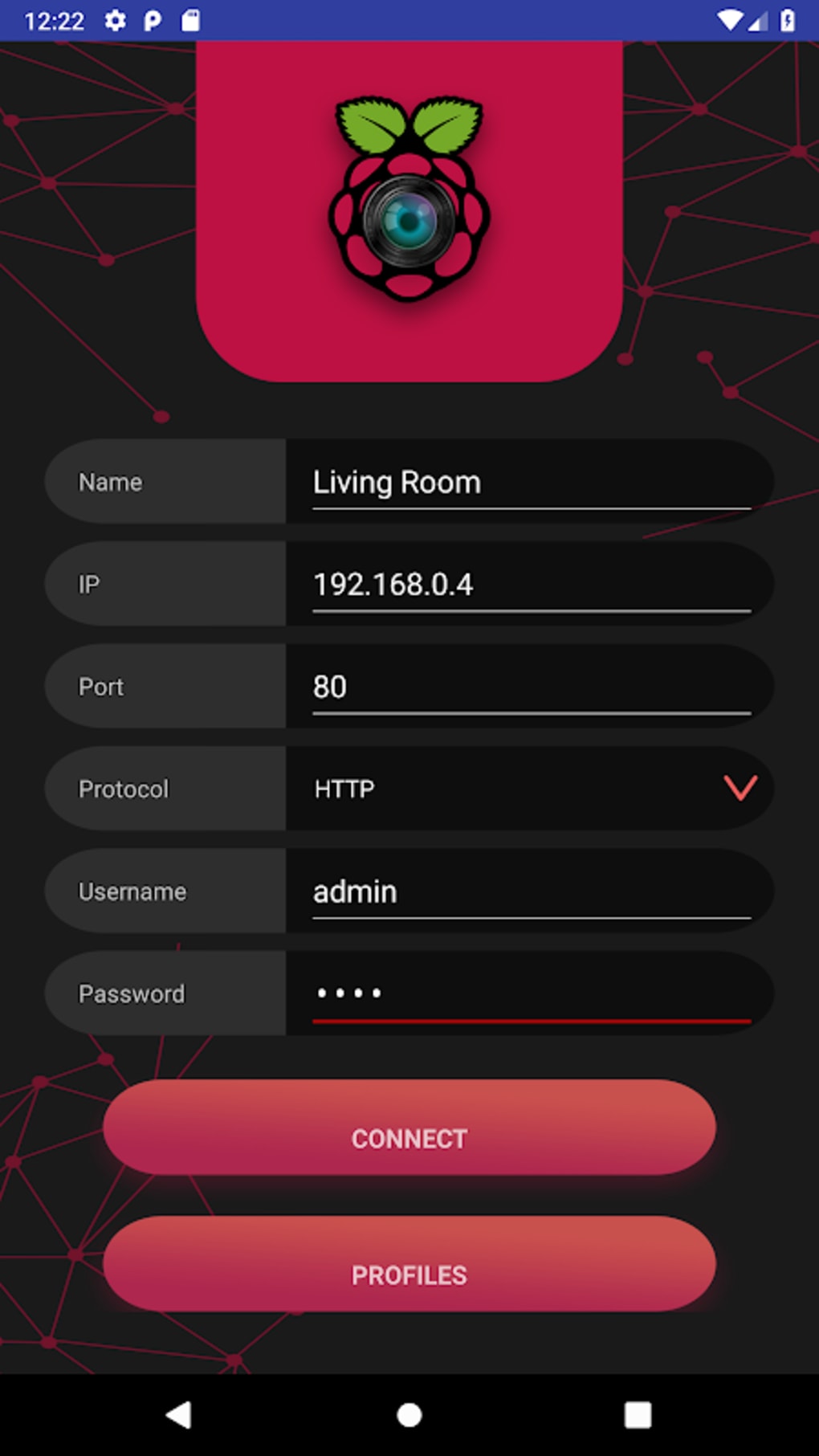Remote access to your Raspberry Pi can be an invaluable tool, allowing you to manage and interact with your device from anywhere in the world. Whether you're a hobbyist tinkering with projects or a professional managing servers, setting up secure remote access is essential. This guide will take you through the process of securely configuring SSH on your Raspberry Pi for remote access, ensuring both convenience and security.
In this comprehensive tutorial, we'll explore how to enable SSH on your Raspberry Pi, create secure tunnels for remote access, and even troubleshoot common issues that may arise. By following these steps, you'll gain the ability to control your Raspberry Pi remotely, whether you're at home or across the globe. Let's dive into the details of setting up SSH for your Raspberry Pi.
Setting up a secure SSH connection to your Raspberry Pi involves several steps, starting with enabling SSH on the device itself. Once enabled, you can create a custom tunnel using services like PiTunnel.com to ensure your SSH sessions are accessible over the internet securely. This method allows you to bypass complex network configurations and firewall settings, making it easier to connect remotely.
Enabling SSH on Your Raspberry Pi
To begin, you need to enable SSH on your Raspberry Pi. This can be done easily by using the Raspberry Pi command line tool. Open the terminal on your Raspberry Pi by pressing Ctrl+Alt+T and type 'sudo raspi-config'. A configuration window will pop up, where you can navigate to the Interface Options and select SSH. Confirm your choice to enable it. This step is crucial as it initializes the SSH server on your Raspberry Pi, allowing other devices to connect to it.
Once SSH is enabled, your Raspberry Pi is ready to accept connections. However, for security reasons, it’s important to change the default password of the 'pi' user. You can do this by typing 'sudo passwd pi' in the terminal and setting a new, strong password. This precaution helps protect your device from unauthorized access attempts.
With SSH now active, you can test the local connection by using another computer on the same network. Use an SSH client such as PuTTY (for Windows) or simply use the terminal on macOS/Linux. Enter the command 'ssh pi@your_pi_ip_address', replacing 'your_pi_ip_address' with the actual IP address of your Raspberry Pi. If everything is set up correctly, you should be able to log in and start interacting with your Raspberry Pi remotely.
Creating a Secure Tunnel for Remote Access
For accessing your Raspberry Pi over the internet, creating a secure tunnel is necessary. One convenient way to achieve this is by using services like PiTunnel.com. These services provide a straightforward method to establish a tunnel that routes your SSH traffic securely over the internet. After signing up for an account, follow their instructions to install the client software on your Raspberry Pi.
Once installed, configure the tunnel settings according to the service's guidelines. Typically, this involves specifying the local port for SSH (usually 22) and setting up the tunnel endpoint. The service will then assign a unique domain name that you can use to connect to your Raspberry Pi from anywhere in the world.
This tunnel not only simplifies the process of connecting remotely but also enhances security by encrypting the data transmitted between your device and the Raspberry Pi. It eliminates the need to configure port forwarding on your router or deal with complex firewall rules, making remote access more accessible for beginners.
Using SSH with Virtual Private Networks (VPNs)
Another method to securely access your Raspberry Pi remotely is by using a Virtual Private Network (VPN). By connecting both your local machine and the Raspberry Pi to the same VPN server, you can establish a secure SSH connection within the private network. This approach ensures that all communication between the devices is encrypted and protected from external threats.
When setting up the VPN, choose a reliable provider that supports multiple simultaneous connections. Install the VPN client on both your local machine and the Raspberry Pi, ensuring they connect to the same server. Once connected, find out the internal IP address assigned to your Raspberry Pi by the VPN and use it to establish an SSH session.
Using a VPN adds an extra layer of security and privacy to your remote access setup. It is particularly useful if you frequently connect from public networks, where the risk of interception is higher. Additionally, many VPN providers offer additional features like kill switches and DNS leak protection, further enhancing the security of your connection.
Troubleshooting Common SSH Issues
Despite careful setup, you might encounter issues when trying to connect to your Raspberry Pi via SSH. Common problems include incorrect IP addresses, firewall restrictions, or authentication failures. To troubleshoot these, first verify that the IP address you are using is correct and corresponds to your Raspberry Pi's current network configuration.
If you're still unable to connect, check the firewall settings on your router and ensure that the necessary ports are open. For SSH, port 22 is typically used, but some setups might require different configurations. Additionally, review the SSH server logs on your Raspberry Pi by checking the '/var/log/auth.log' file for any errors or warnings that might indicate what went wrong.
Authentication issues can often be resolved by ensuring that the SSH keys are correctly configured. Make sure that the public key from your local machine is added to the '~/.ssh/authorized_keys' file on the Raspberry Pi. Test the connection again after verifying these settings, and if problems persist, consider resetting the SSH service on your Raspberry Pi by restarting it with the command 'sudo service ssh restart'.
Expanding Functionality with Syncthing
Beyond basic SSH access, integrating tools like Syncthing can enhance the functionality of your Raspberry Pi. Syncthing is a continuous file synchronization program that securely shares files between devices without relying on cloud services. Installing Syncthing on your Raspberry Pi allows you to keep files synchronized across multiple devices, ensuring that important data is always up-to-date.
To set up Syncthing, use the package manager to install it on your Raspberry Pi with the command 'sudo apt-get install syncthing'. Once installed, launch the Syncthing interface and add the devices you wish to synchronize with. Wait for the Raspberry Pi to acknowledge the new device, and then confirm the connection from the other device's Syncthing interface.
Syncthing provides a user-friendly web interface for managing your synchronized folders and devices. This makes it easy to monitor the status of your file transfers and adjust settings as needed. With Syncthing integrated into your Raspberry Pi setup, you can enjoy seamless file sharing and backup capabilities alongside your SSH-based remote access.
Connecting Raspberry Pi to Mobile Devices
For users who prefer mobile access, setting up SSH and VNC connections between your Raspberry Pi and an iPad or iPhone can be highly beneficial. This setup allows you to control your Raspberry Pi directly from your mobile device, providing flexibility and convenience. Follow a detailed tutorial to set up both SSH and VNC connections, ensuring that your mobile device can communicate effectively with your Raspberry Pi over the local network.
One advantage of using a mobile device is the built-in keyboard and display options, which can replace traditional peripherals. This setup is especially useful in environments where space is limited or when you want to avoid cluttering your workspace with additional hardware. By configuring your iPad or iPhone as a secondary display, you can efficiently manage your Raspberry Pi projects while maintaining a tidy setup.
Additionally, integrating mobile access can make you more efficient at home by eliminating the need to borrow keyboards or monopolize shared screens. With the right configuration, your mobile device becomes a powerful tool for interacting with your Raspberry Pi, offering both practicality and ease of use. Explore various apps and settings to optimize your mobile experience with your Raspberry Pi.