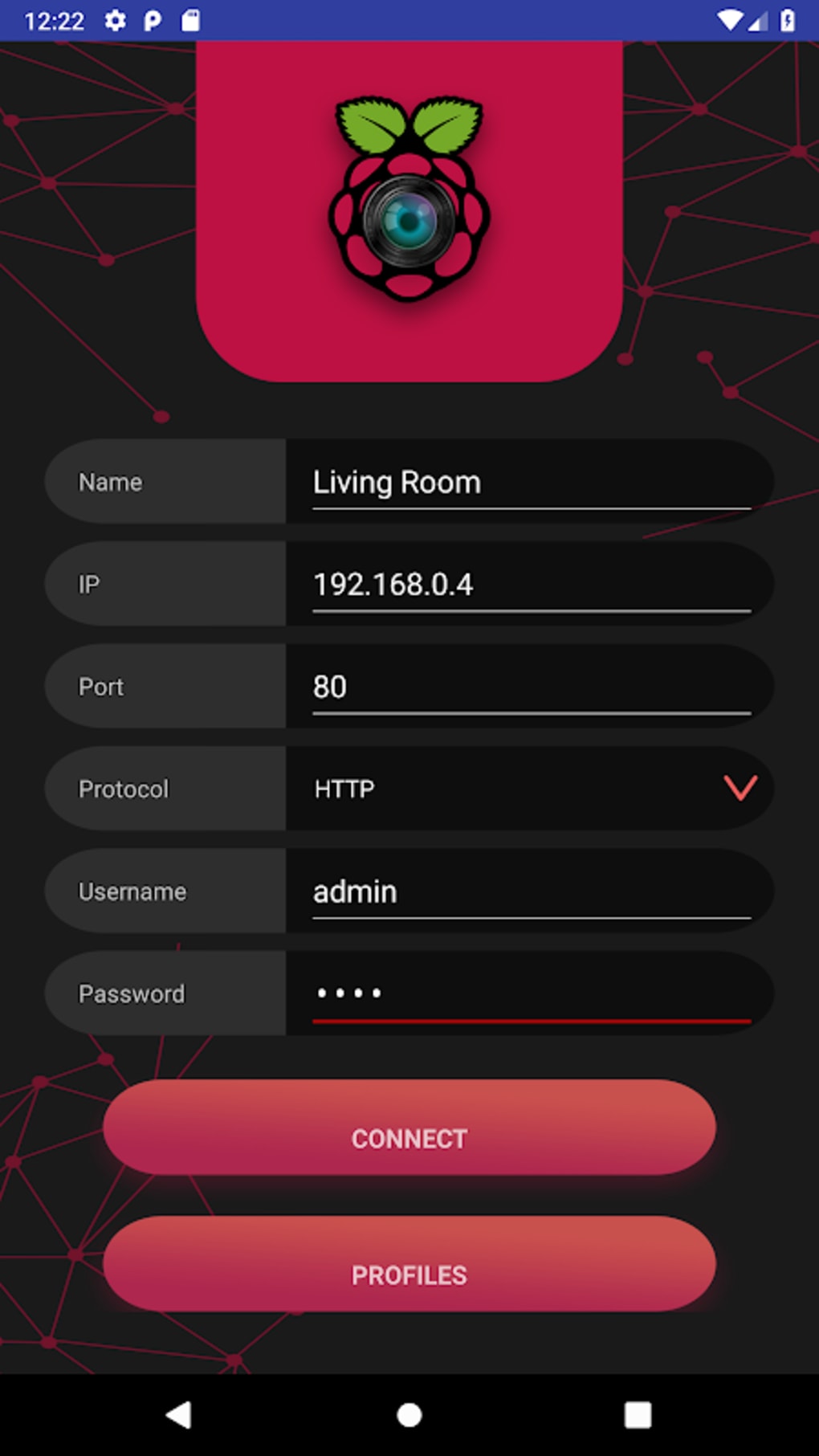Remote access to your Raspberry Pi opens up a world of possibilities, enabling you to manage and interact with your device from anywhere. Whether you're troubleshooting issues, running scripts, or simply checking on your projects, SSH (Secure Shell) is one of the most reliable methods for remote access. This article will guide you step-by-step through setting up SSH on your Raspberry Pi and accessing it remotely, even if you're new to this process.
SSH provides a secure way to connect to your Raspberry Pi over a network, allowing you to control it as if you were sitting right in front of it. With just a few simple steps, you can configure your Raspberry Pi to accept SSH connections, ensuring that your data remains encrypted and protected during transmission. Below, we'll explore how to set up SSH, use it across different operating systems, and troubleshoot common issues.
Setting Up SSH on Your Raspberry Pi
To begin securely accessing your Raspberry Pi remotely, start by opening the Terminal on your Raspberry Pi. The Terminal serves as the command-line interface where you can input commands directly into the system. Once the Terminal is open, type the command 'sudo raspi-config' to launch the configuration tool. This tool allows you to adjust various settings on your Raspberry Pi.
In the configuration menu that appears, navigate using the arrow keys to select Interfacing Options. This section contains options related to hardware interfaces like SSH, VNC, and more. Selecting SSH will bring up another prompt asking whether you want to enable or disable the SSH server. Choose Enable to activate SSH on your Raspberry Pi.
After enabling SSH, it's important to reboot your Raspberry Pi to apply the changes. You can do this by typing 'sudo reboot' in the Terminal. Once your Raspberry Pi restarts, it will be ready to accept SSH connections, allowing you to remotely access it from any computer on the same network.
Connecting via SSH from Different Operating Systems
Once SSH is enabled on your Raspberry Pi, you can connect to it from various operating systems such as Windows, Mac, and Linux. On Windows, you can use applications like PuTTY to establish an SSH connection. Simply enter the IP address of your Raspberry Pi and log in using the appropriate credentials.
For macOS users, the built-in Terminal application supports SSH connections natively. Open the Terminal and type 'ssh username@ip_address', replacing 'username' with your Raspberry Pi’s username and 'ip_address' with its actual IP address. Upon successful authentication, you'll gain access to your Raspberry Pi's command line interface.
Linux users also have native support for SSH within their Terminal. Similar to macOS, you can connect by typing 'ssh username@ip_address'. This straightforward method ensures seamless connectivity regardless of the operating system you choose to use.
Enhancing Security with SSH
While SSH offers a secure method for remote access, additional measures can further enhance security. One effective approach involves configuring a Virtual Private Network (VPN) on your router. By setting up a VPN, you create a secure tunnel through which all SSH traffic passes, reducing potential vulnerabilities associated with direct internet exposure.
Another critical aspect of securing your SSH setup includes regularly updating your Raspberry Pi's software and firmware. Keeping everything updated helps protect against newly discovered security threats. Additionally, consider changing the default SSH port number to deter automated attacks scanning for open ports.
Finally, implement strong password policies or utilize key-based authentication instead of relying solely on passwords. Key-based authentication significantly increases security by requiring private keys for access, making unauthorized access much more difficult.
Troubleshooting Common Issues
If you encounter difficulties while trying to SSH into your Raspberry Pi, several common issues might be causing the problem. First, ensure that both devices are connected to the same network. Misconfigurations at the network level often lead to failed connection attempts.
Additionally, verify that the SSH service is running on your Raspberry Pi. You can check this by entering 'sudo service ssh status' in the Terminal. If the service isn't active, start it using 'sudo service ssh start'. Restarting your Raspberry Pi may also resolve lingering issues affecting SSH functionality.
Lastly, review firewall settings on both your local machine and router to confirm they aren't blocking SSH traffic. Adjusting these settings appropriately should allow smooth communication between your computer and Raspberry Pi over SSH.